검색결과 리스트
[정보] IT정보&활용에 해당되는 글 94건
- 2020.04.13 영상 강좌 만들기2
- 2020.04.13 영상 강좌 만들기1
- 2020.04.11 영상강좌 OBS studio로 해보세요
- 2016.01.13 비영리IT지원센터-테크숩코리아
- 2015.12.11 Windows 창 자동배열하기
글
영상 강좌 만들기2
2020/04/13 - [[정보] IT정보&활용] - 영상 강좌 만들기1
내용이 조금 길어서 새로 글을 만들었습니다.
이번엔 만들어진 영상을 편집하는 방법입니다.
말씀드린 Avidemux를 다운 받아 설치해주세요.
http://avidemux.sourceforge.net/
Avidemux - Main Page
avidemux.sourceforge.net
download를 클릭하시면 Linux, Windows, Mac OS X용 파일을 다운받을 수 있습니다.

설치하면 아래와 같은 화면이 나타납니다.
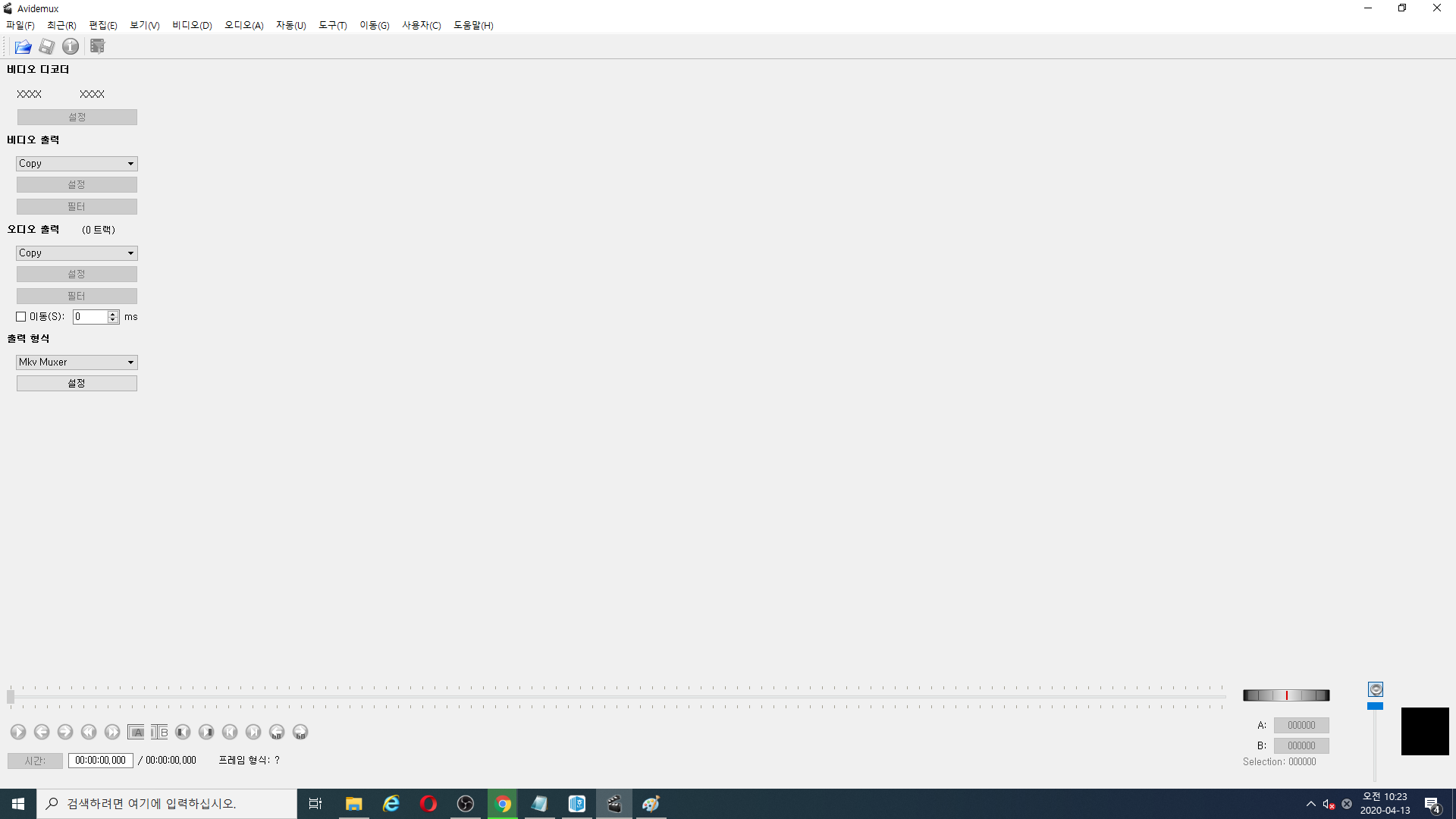
예제로 만든 영상 하나를 불러와보았습니다.
아래 재생/정지 등의 버튼을 클릭해 원하는 장면을 찾으실 수 있습니다.
빨간색 손가락으로 장면을 옮겨갈 수 있으며, 오른쪽 하단의 조그 다이얼을 통해 미세조정도 가능합니다.
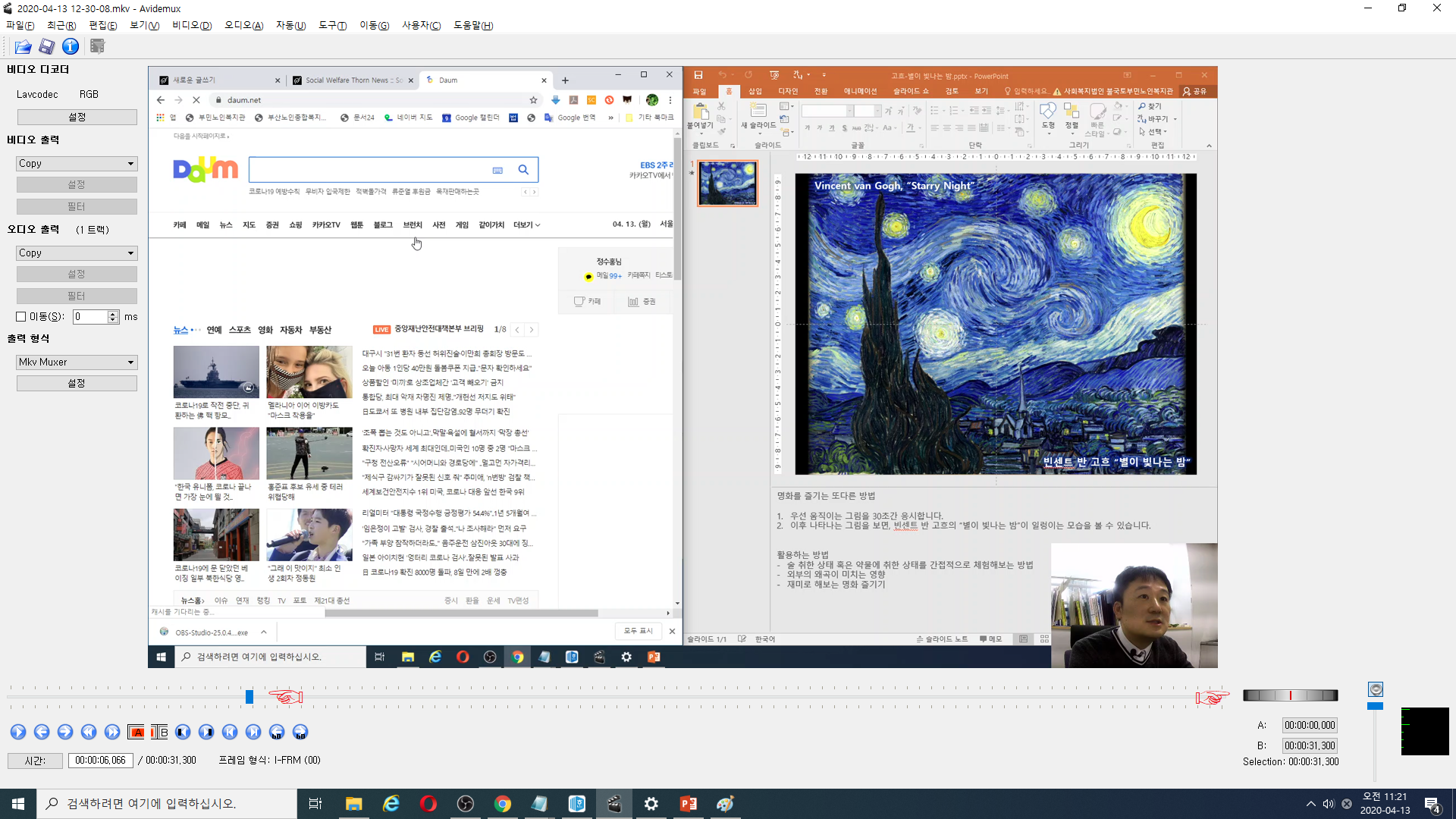
[파일 > 덧붙이기]를 통해 기존 파일에 새로운 파일을 이어붙일 수 있습니다.
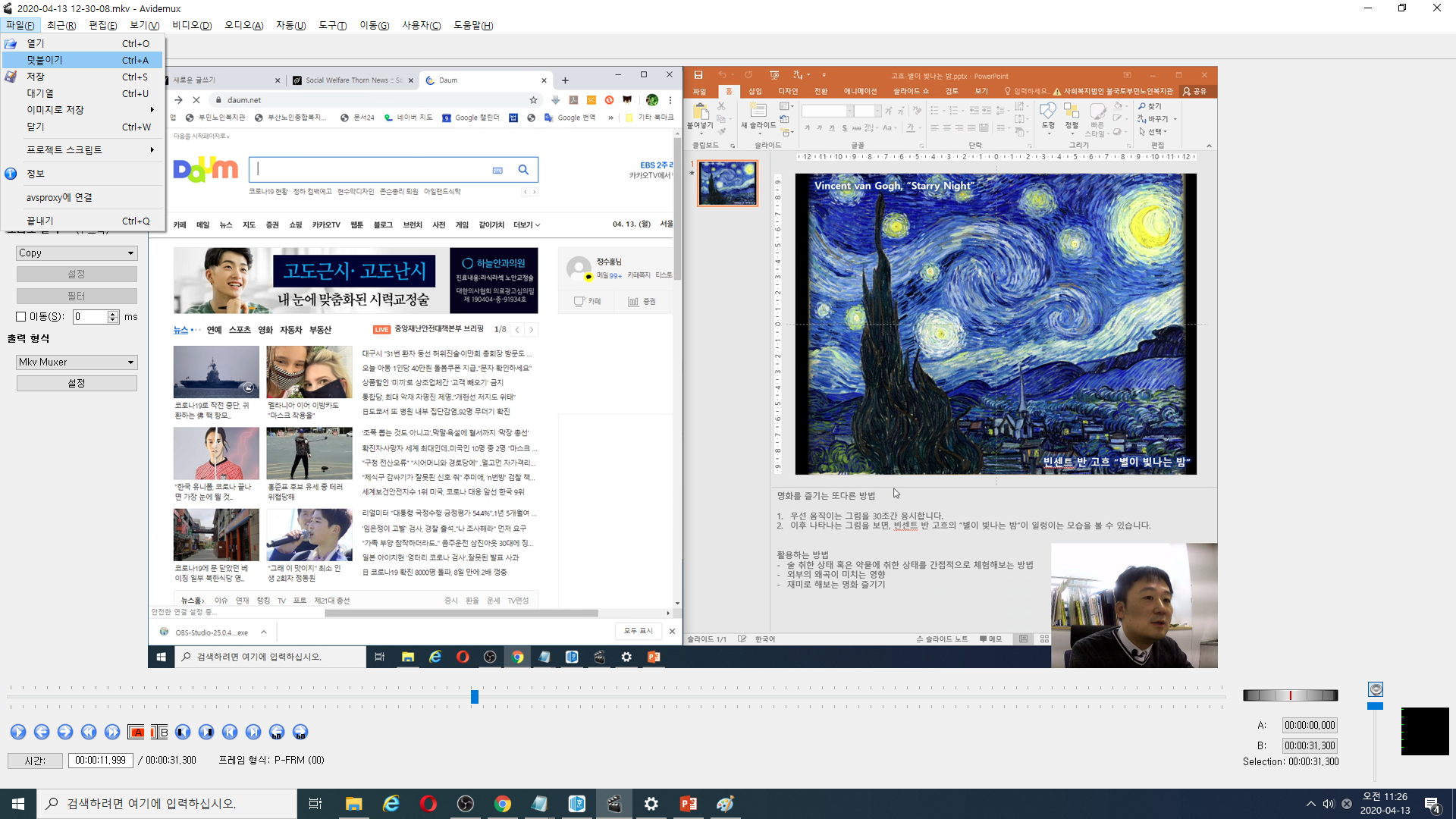
또한 A(시작)/B(중단) 지점을 설정하면 이를 복사, 붙여넣기, 잘라내기가 가능해집니다.
잘못 들어간 오디오 등을 이를 통해 부분삭제하실 수 있습니다.

다른 형태로의 파일변환도 가능하며, 비디오출력과 오디오출력을 Copy로 해 두시면 별도의 화질변화없이 간단한 편집이 매우 빠른 속도로 이루어 집니다.
사실 영상편집이 매우 복잡하여, 제대로 배우시려면 알아야할 것들이 너무 많습니다.
하지만 이상의 몇 가지만 하셔도 충분히 멋진 영상을 제작/편집하실 수 있지 않나 합니다.
OBS studio를 통해 만들어진 결과물은 mkv 파일입니다. 그대로 올리셔도 좋고, 혹시나 mp4 만 지원한다면, 앞서 설명드린 것처럼 다 편집하신 후에 [재다중화]를 통해 변환하시면 됩니다.
그럼 좋은 강좌 많이 만드시길~~
'[정보] IT정보&활용' 카테고리의 다른 글
| 영상 강좌 만들기4 (0) | 2020.05.08 |
|---|---|
| 영상 강좌 만들기3 (0) | 2020.04.17 |
| 영상 강좌 만들기1 (0) | 2020.04.13 |
| 영상강좌 OBS studio로 해보세요 (0) | 2020.04.11 |
| 비영리IT지원센터-테크숩코리아 (0) | 2016.01.13 |
설정
트랙백
댓글
글
영상 강좌 만들기1
사회복지를 하시는 동료분들 중에서는 강의를 하시는 분들도 많이 있는데요, 대학교수 혹은 시간강사 뿐만 아니라 실천 현장의 경험을 바탕으로 여러 형태의 강의를 하고 계신데, 코로나19로 대면 강의가 어려워지면서 온라인 강의에 대한 필요성들이 점점더 강해지고 있습니다.
이에 쉽고, 직관적으로 영상강의를 만들 수 있는 프로그램을 소개하고자 합니다.
하나는 영상을 만들 수 있는 OBS studio이고, 다른 하나는 이렇게 만들어진 영상을 편집해주는 Avidemux라는 프로그램이 그것입니다.
OBS studio로 찍고, Avidemux로 편집하고~
해당 프로그램을 추천드리는 이유는 일단 무료라는 점과 빠른 처리속도, 그리고 다루기가 쉽다는 점 때문입니다.
우선 OBS studio를 다운 받아주세요.
https://obsproject.com/ko/
Open Broadcaster Software | OBS
영상 녹화와 실시간 방송을 할 수 있는 무료 및 공개 소프트웨어입니다. 윈도우, 맥 혹은 리눅스 환경에서 빠르고 쉽게 방송 할 수 있습니다.
obsproject.com
홈 화면에서 사용하는 OS와 맞는 버전을 다운받으시기 바랍니다.
Windows, macOS, Linux를 모두 지원합니다.
만일 Windows 32 bit를 사용하신다면, 내려받기(https://obsproject.com/ko/download)에서 32-bit 인스톨러를 받으시면 됩니다.
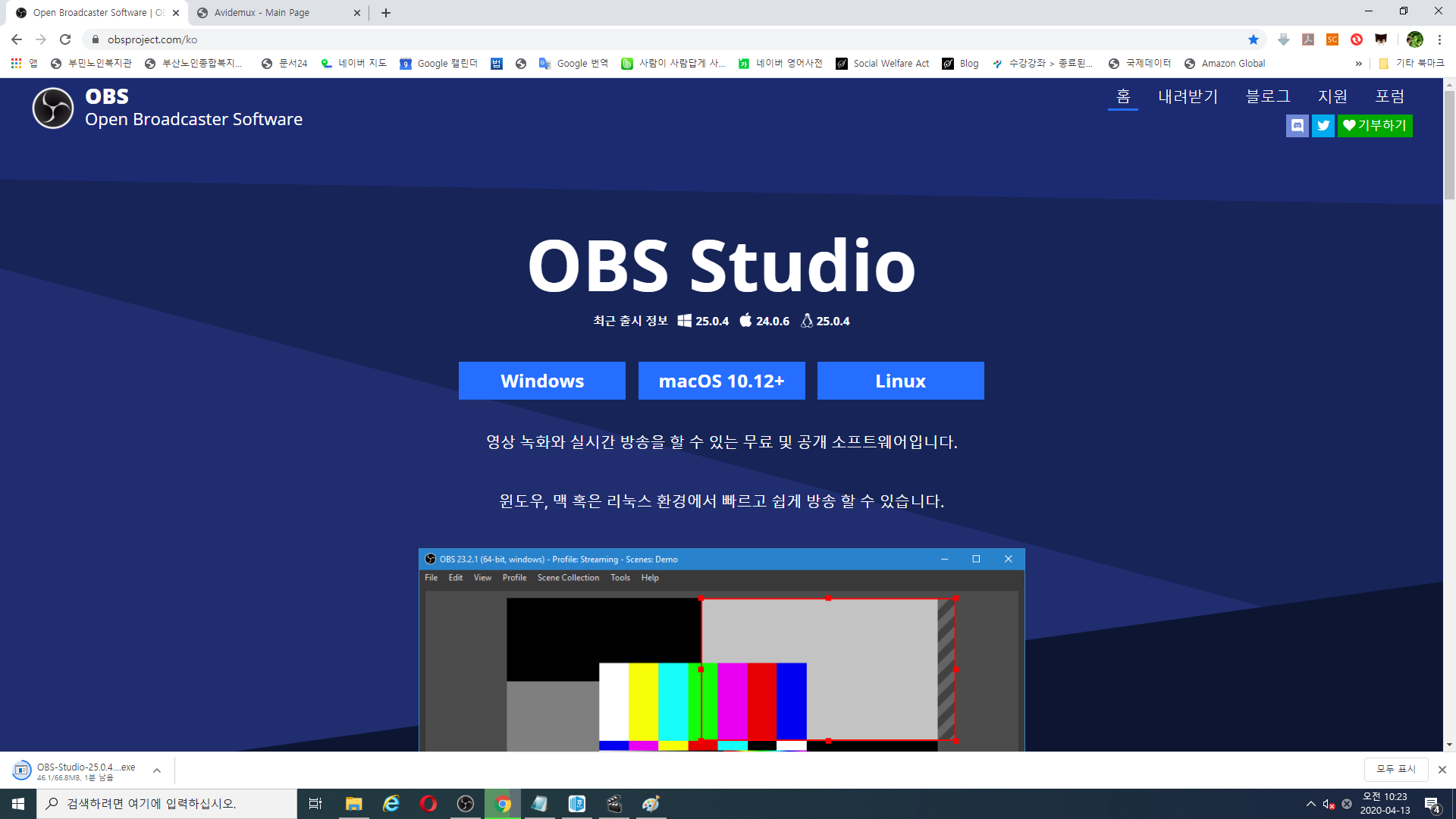
그리고 설치해주세요.
1. 처음 설치하면 방송을 우선할 것인지, 녹화를 우선할 것인지를 묻습니다.
전 녹화를 선택했습니다. 그러면 다음과 같은 화면이 나타납니다.
위쪽 검은 화면이 녹화되어 보여질 화면이며, 아래는 설정 관련된 창입니다.

아래 [소스 목록]에서 화면으로 보여질 소스를 선택합니다.
전 기본적이로 디스플레이 캡쳐(모니터로 보여지는 화면), 비디오 캡쳐 자치(웹캠), 오디오 입력 장치(마이크) 이렇게 3개를 선택했습니다. 본인의 얼굴이 보여지는 것이 싫으시다면 빼서도 됩니다.
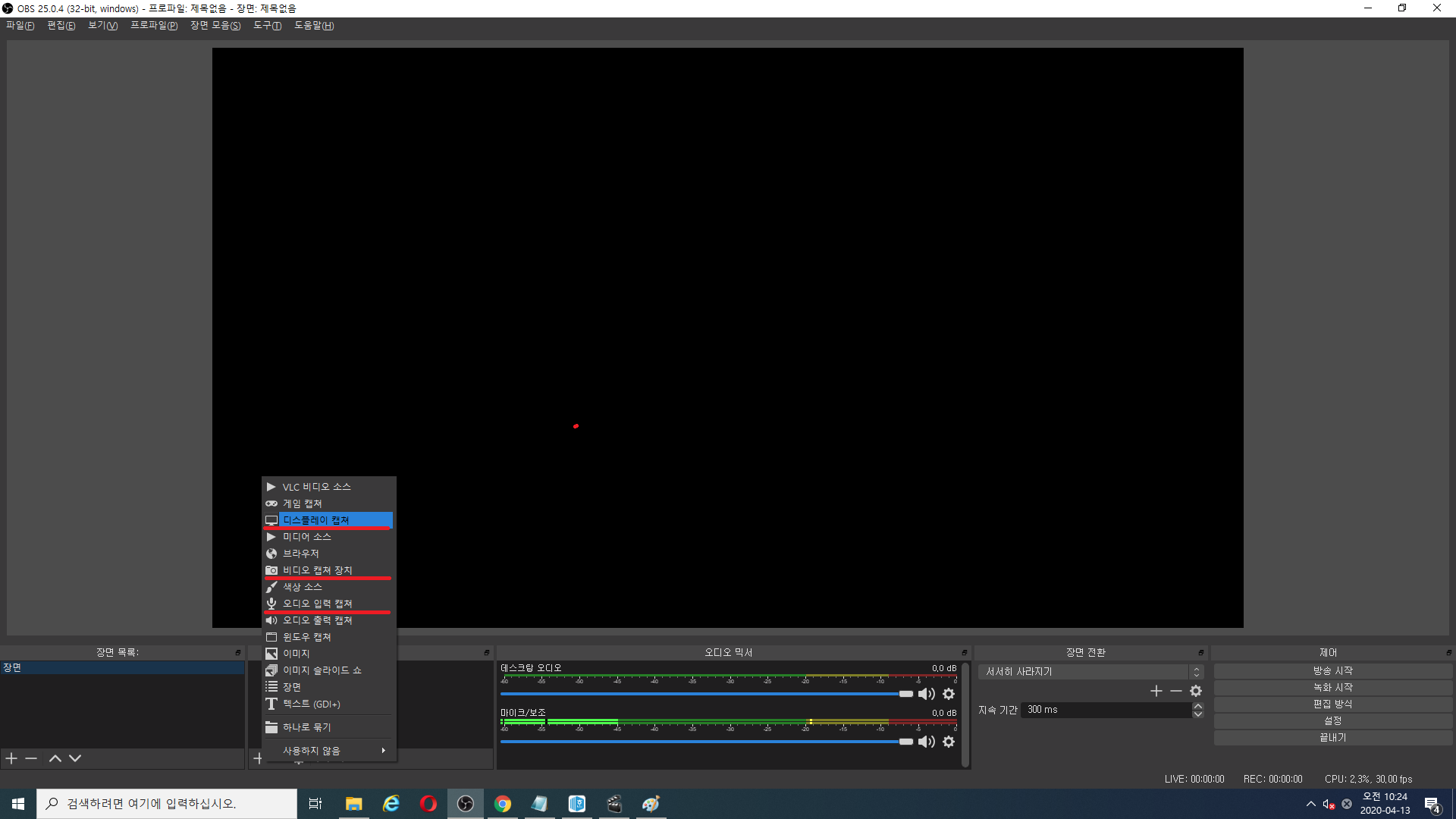

디스플레이 캡쳐를 화면 아래 그림처럼 거울 반사와 같은 화면이 보여지는데, 그러면 성공하신 겁니다.
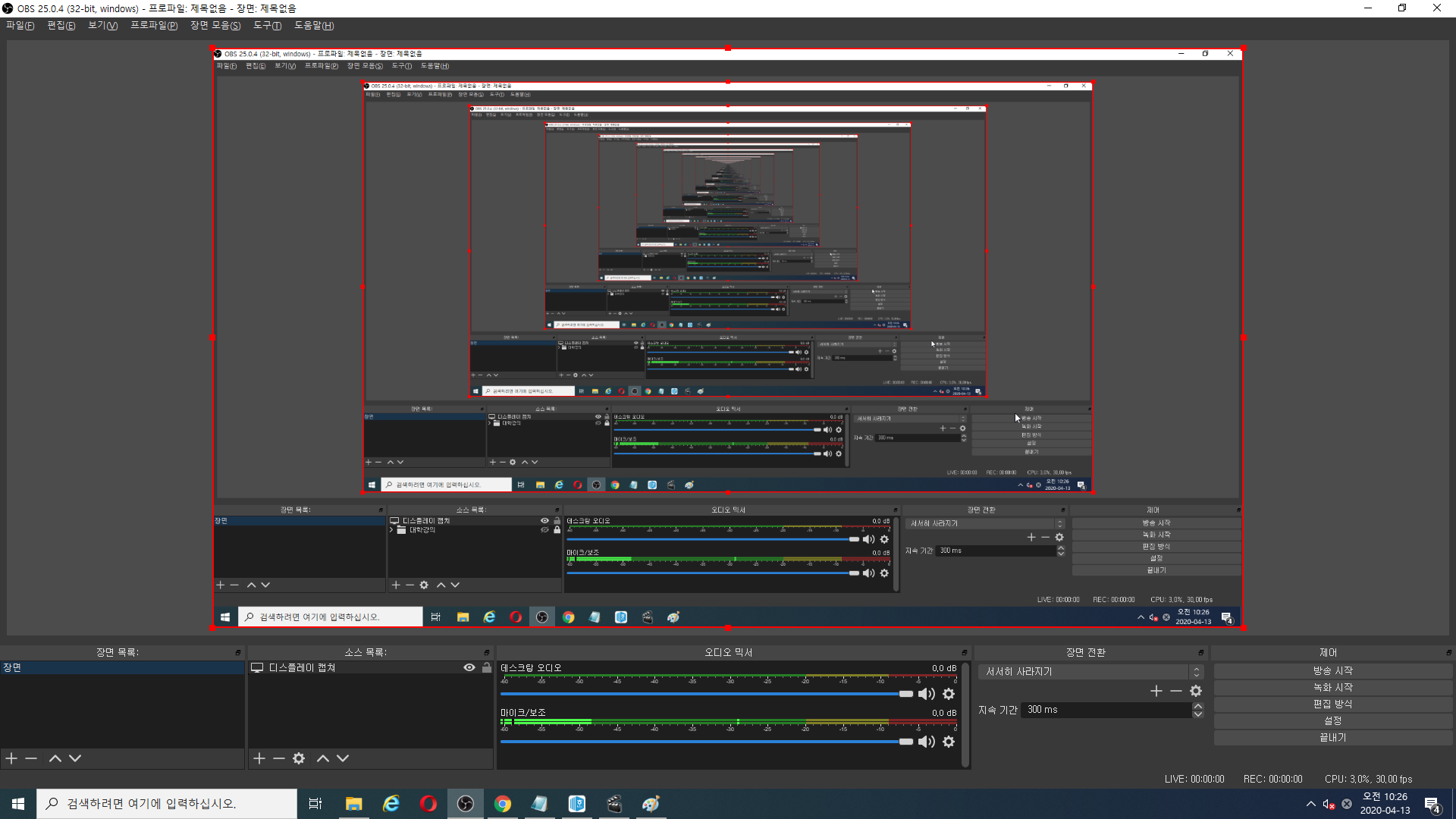
비디어 캡쳐 장치를 선택하면 웹캠을 통해 내 얼굴이 보입니다.
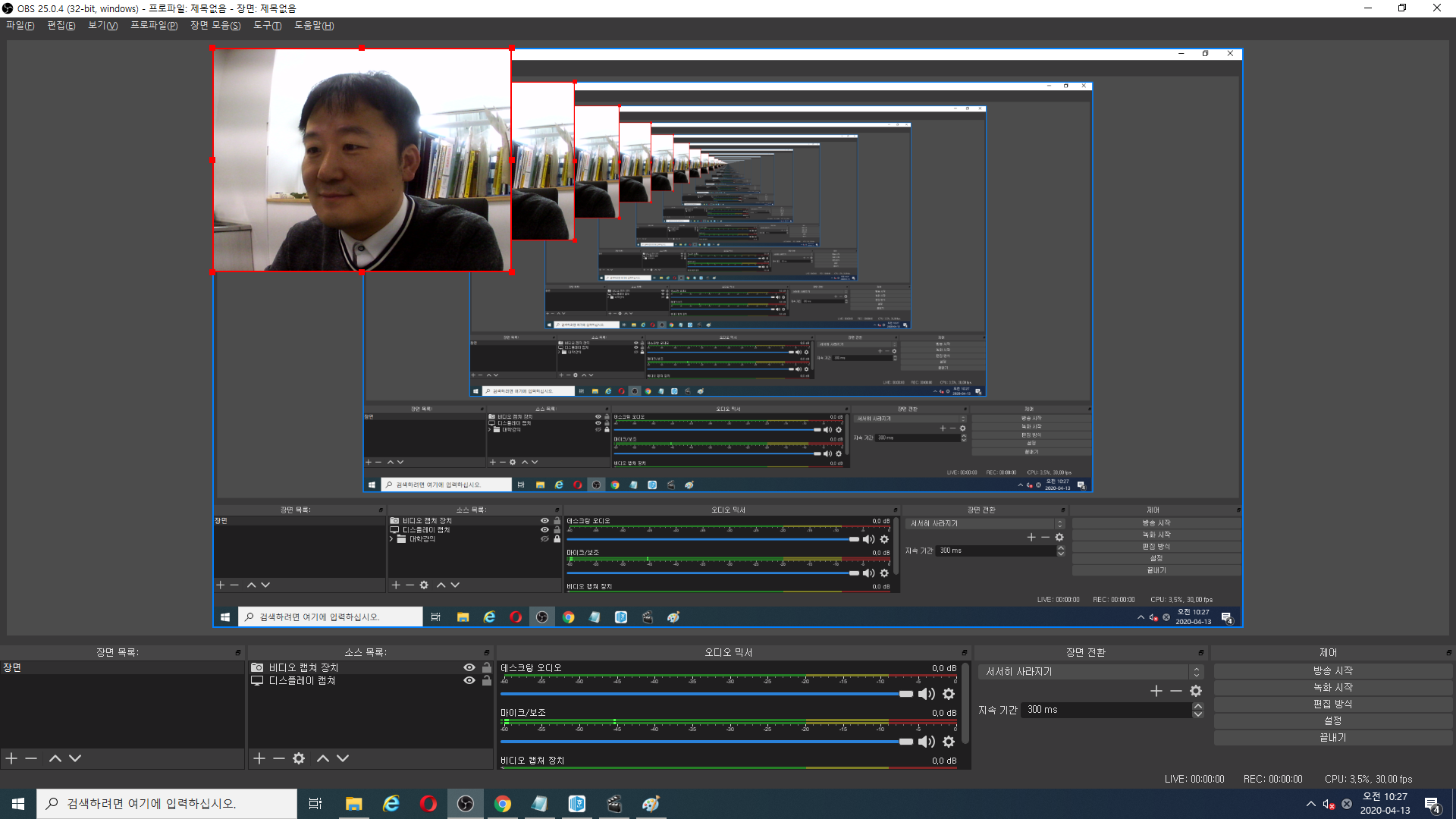
빨간 점을 선택하시고 크기를 조정하시거나 위치를 옮길 수 있습니다.
소스 목록에서 위치에 따라 보여지는 화면이 다를 수 있습니다. 비디오 캡쳐 장치를 제일 위에 두셔야 얼굴이 보입니다.
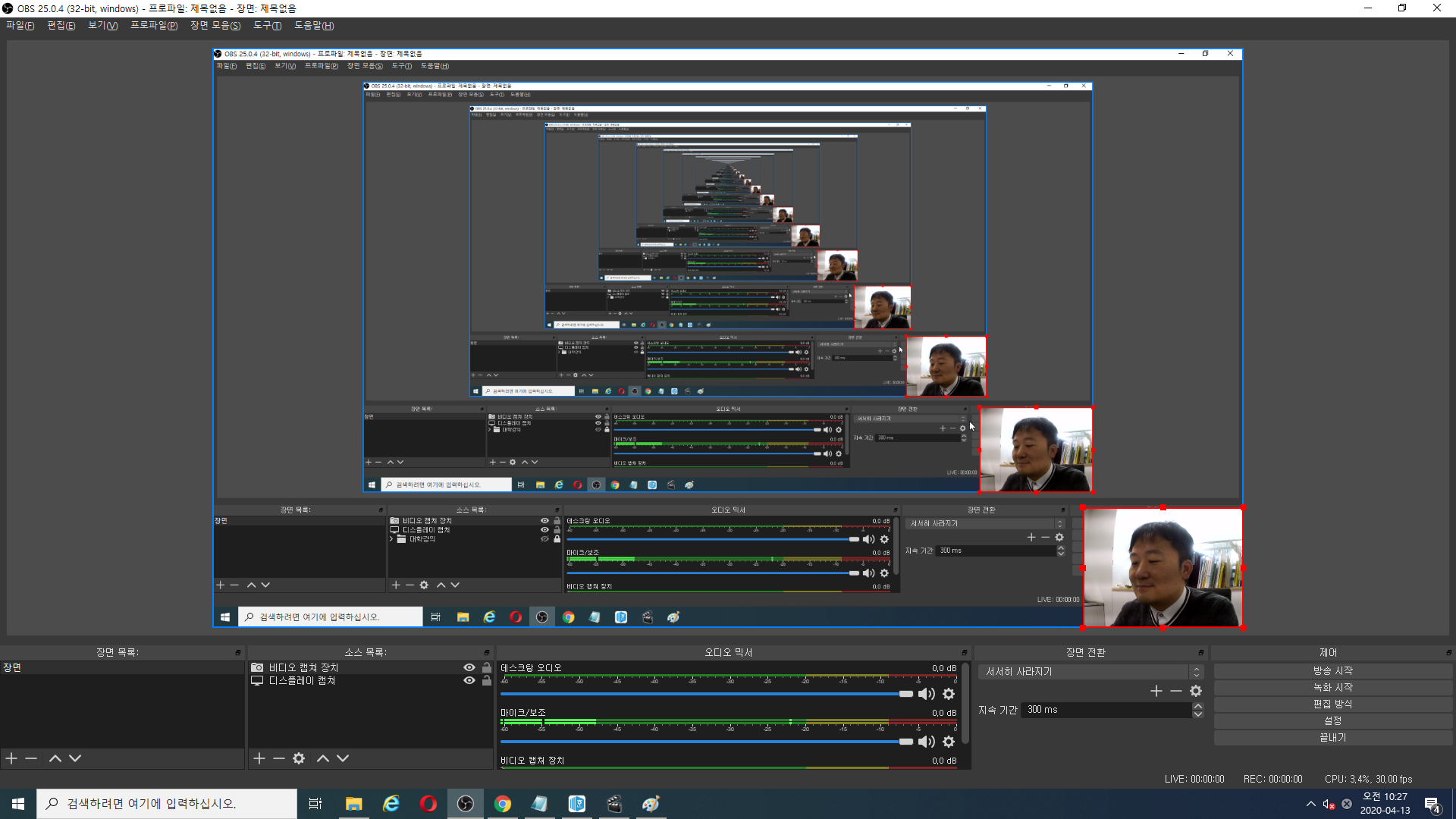
한편 웹캠 등은 일반적으로 좌우가 반전되어 나옵니다(스마트폰 셀카모드 처럼). 소스 목록에서 마우스 오른쪽 버튼을 클릭하시면, 여러 메뉴가 나오는데 이 중 변환>수평으로 뒤집기 하시면 좌우를 반전시킬 수 있습니다.
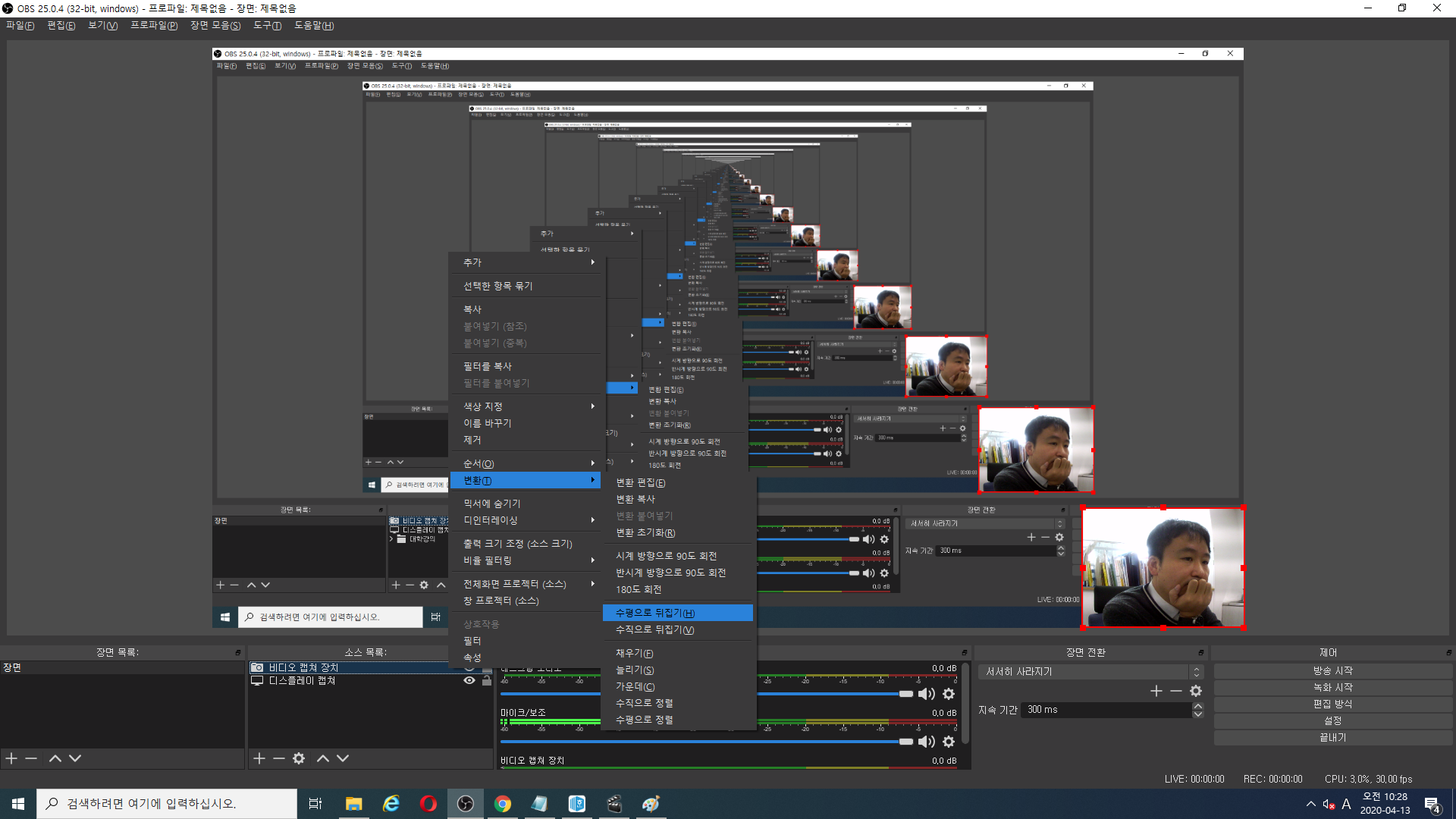
한편 오른쪽 하단의 [설정]을 클릭하시면 여러 세팅을 하실 수 있습니다.
우선 출력에서 녹화된 파일이 저장될 경로를 지정하실 수 있습니다.
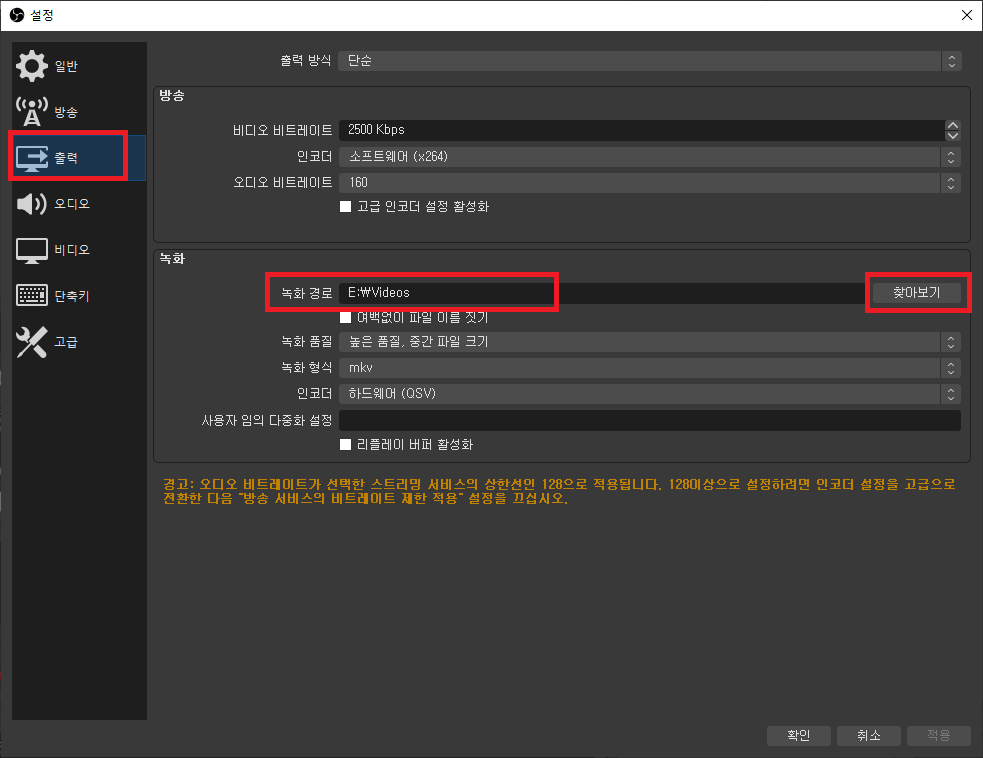
또한 단축키를 설정할 수 있는데, OBS studio를 아래로 내려놓고 단축키만으로 녹화를 시작하기 위해서는 반드시 설정해주셔야 합니다. 이때 녹화시작과 중단은 동일 키로 설정하시면 편합니다. 일시정지도 마찬가지구요.
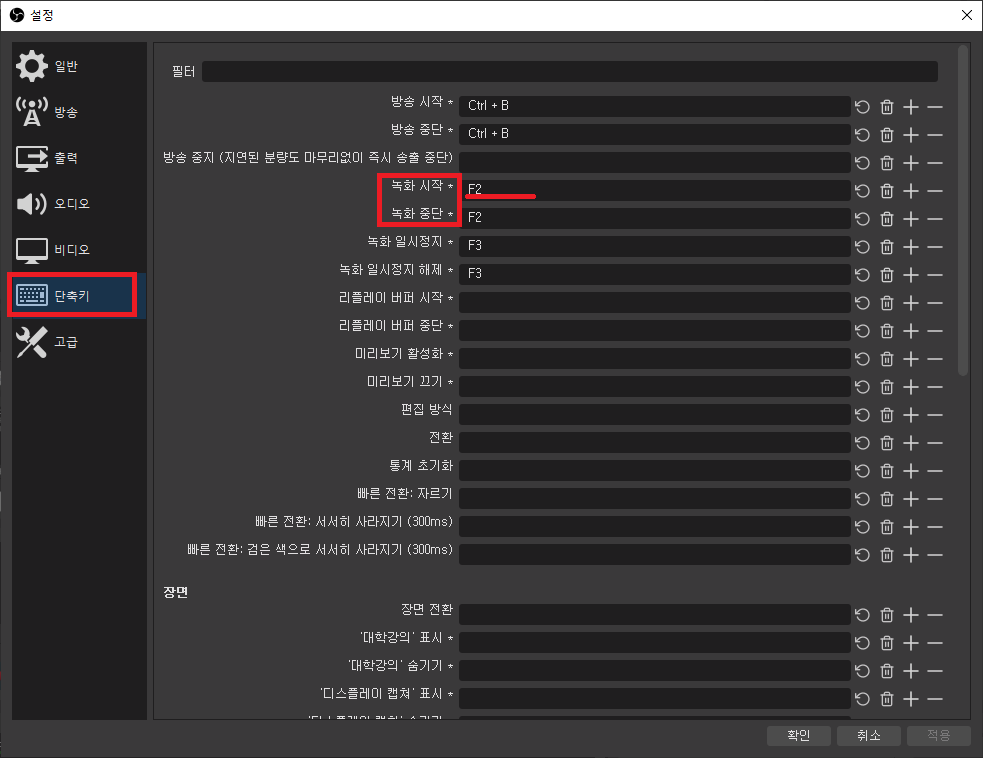
저처럼 [ F2 ]키를 단축키로 지정하셨다면, 이제 보시는 화면에서 F2를 누르시면 녹화가 시작됩니다.
한편 출력된 파일은 별도로 설정하지 않으셨다면, 기본적으로 mkv 파일로 저장됩니다.
이는 [재다중화] 메뉴를 통해 다른 유형의 파일로 변환이 가능합니다.


빨간 네모 안의 [...] 버튼을 클릭해 변화할 녹화파일을 선택하고, 원하는 출력형태를 결정한 다음 [재다중화]를 누르면 순식간에 새로운 파일로 변환해줍니다.
이하 다른 메뉴들은 직접 한번씩 실행해보시면 이해하실 수 있으실 겁니다.
'[정보] IT정보&활용' 카테고리의 다른 글
| 영상 강좌 만들기3 (0) | 2020.04.17 |
|---|---|
| 영상 강좌 만들기2 (0) | 2020.04.13 |
| 영상강좌 OBS studio로 해보세요 (0) | 2020.04.11 |
| 비영리IT지원센터-테크숩코리아 (0) | 2016.01.13 |
| Windows 창 자동배열하기 (0) | 2015.12.11 |
설정
트랙백
댓글
글
영상강좌 OBS studio로 해보세요
온라인으로 대학, 대학원 수업 등이 진행되고 있다.
실시간은 Zoom을 많이 이용하는거 같은데...
영상강좌를 하는 경우, OBS studio를 추천한다.
쉽고, 직관적이며, 기본설정만 마치고 나면 상당히 좋은 결과물들을 보여준다.
게다가 무료!!
https://obsproject.com/ko
'[정보] IT정보&활용' 카테고리의 다른 글
| 영상 강좌 만들기2 (0) | 2020.04.13 |
|---|---|
| 영상 강좌 만들기1 (0) | 2020.04.13 |
| 비영리IT지원센터-테크숩코리아 (0) | 2016.01.13 |
| Windows 창 자동배열하기 (0) | 2015.12.11 |
| SD card 쓰기 금지, 포맷 오류 복구하기 (0) | 2015.03.03 |
설정
트랙백
댓글
글
비영리IT지원센터-테크숩코리아
사회복지시설과 같은 비영리단체를 위한 소프트웨어 지원사업에 대해 수차례 포스팅한 적이 있다.
2012/06/28 - [[정보] 복지 이야기/[福] 복지정보들] - Microsoft社의 비영리기관 소프트웨어 기증(지원) 프로그램 안내
2015/06/19 - [[정보] 복지 이야기/[福] 복지정보들] - Microsoft Office365 Nonprofit
그리고 이번에 다시 얻은 정보는 바로 이 Techsoup의 한국 론칭에 대한 소식이었다.
지난 2015년 8월 9일 서울시청에서 테크숩코리아 론칭행사가 열렸었고, 테크숩글로벌의 한국 파트너로 "비영리IT지원센터"가 그 역할을 수행하고 있다.
테크숩코리아가 생김으로 인해 비영리단체 NPO의 소프트웨어 지원은 매우 쉬워졌고 빨라졌다.
1단계. 회원가입
우선 https://www.techsoupkorea.kr/에서 회원가입부터 해야한다.
관리자 아이디로 사용될 대표자 명으로 회원가입을 하자.
2단계. 단체등록
이후 지원받을 단체에 대한 정보를 입력해야한다.
지원받고자 하는 비영리단체(NPO)의 정보 입력한다.
단체등록을 마치고 나면 기관메일로 아래와 같은 제목의 메일이 수신된다.
"테크숩코리아에 귀 단체 @#$%&!@#$% 가 등록 되었습니다"
3단계. 적격성심사
앞서 받은 메일로 지원받고자 하는 단체의 고유번호증을 비롯한 적격성 심사를 위한 자료를 회신하면, 테크숩코리아에서의 적격성 심사가 시작된다.
이후 며칠 안에 다음과 같은 인증완료 메일을 받을 수 있다.
"테크숩코리아에서 귀하의 비영리단체 인증이 완료되었습니다"
4단계. 기부요청
이제 다시 테크숩코리아 홈페이지에 접속해 원하는 소프트웨어를 기부요청할 수 있다.
기본적으로 기부는 무료로 진행되나, 운영수수료를 납부해야한다.
계좌이체의 방식으로 하며, 계산서 요청서 별도로 발급은 해준다.
확인 결과 Windows 운영체제는 카피당 11,000원이며, MS Office는 카피당 50,000원의 수수료가 발생한다.
예를 들어 10copies가 필요하다면, 610,000원의 수수료가 발생한다는 뜻이다.
이 비용이 적은 것은 아니지만, 정품구입을 위한 비용에 대비해서는 5% 수준으로 매우 저렴한 편이다.
절차는 모두 한글로 이루어지기 때문에 초창기 본인이 했던 것과 같은 불편함은 없다. 매우 쉽게 이루어지기에 별도의 이미지는 삽입하지 않았다.
사이트 들어가보면 쉽게 알 수 있다.
이를 통해 비영리단체인 사회복지시설의 정품 소프트웨어 사용이 보다 확대되길 바란다.
'[정보] IT정보&활용' 카테고리의 다른 글
| 영상 강좌 만들기1 (0) | 2020.04.13 |
|---|---|
| 영상강좌 OBS studio로 해보세요 (0) | 2020.04.11 |
| Windows 창 자동배열하기 (0) | 2015.12.11 |
| SD card 쓰기 금지, 포맷 오류 복구하기 (0) | 2015.03.03 |
| 저작권에 관한 정보 (0) | 2014.10.15 |
설정
트랙백
댓글
글
Windows 창 자동배열하기
Windows7으로 업그레이드 되면서 즐거 사용하던 기능이 창을 화면 가장자리로 옮기면 자동으로 화면의 절반을 차지하도록 배열해주는 기능이었다.
좌우로 두개의 창을 띄워놓고 내용을 확인하는 것이 가능했던 것이다.
그런데 갑자기 그 기능이 안된다. ㅡ.ㅡ;;;
유용하던 기능이었지만 어느새 기본기능이 아니라 선택해주어야만 하는 옵션으로 바뀐듯하다.
해당기능의 활성화 여부는 제어판에서 가능하다.
제어판 > 접근성 > 접근성 센터 > 마우스를 사용하기 쉽게 설정
위 메뉴에서 창을 쉽게 관리하기에 가보면, ☑ 화면 가장자리로 이동할 때 창이 자동으로 배열되지 않도록 방지가 기본 옵션으로 체크되어 있다.
이를 해제하면 예전처럼 창을 자유로이 나누어 사용할 수 있다.
기능의 장단점을 감안하여 사용자가 필요에 의해 선택하면 될 것이다.
'[정보] IT정보&활용' 카테고리의 다른 글
| 영상강좌 OBS studio로 해보세요 (0) | 2020.04.11 |
|---|---|
| 비영리IT지원센터-테크숩코리아 (0) | 2016.01.13 |
| SD card 쓰기 금지, 포맷 오류 복구하기 (0) | 2015.03.03 |
| 저작권에 관한 정보 (0) | 2014.10.15 |
| USB 안의 폴더가 링크 파일로 대체되는 바이러스 (0) | 2013.11.28 |




RECENT COMMENT